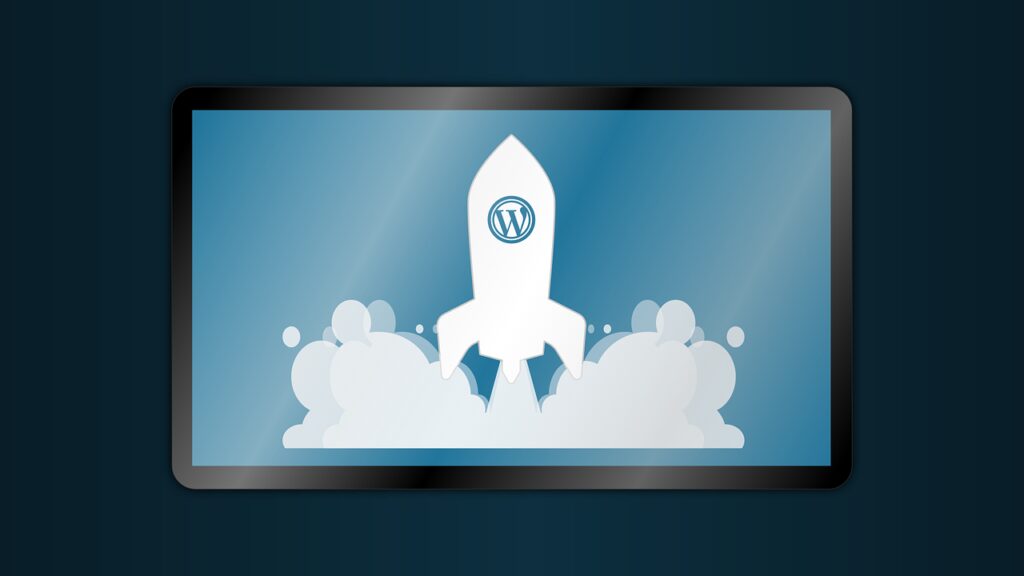
wordPress Gutenberg Block Editor Keyboard Shortcuts
New WordPress block editor as known as Gutenberg is gaining popularity day by day.
WordPress users are already Time saving feature. one such a function keyboard shortcuts.
Yes, you can save time by using hotkeys instead of leaving the keyboard and using the mouse. It definitely speeds up the process.
And for those who do it regularly, especially when it comes to creating multiple posts, styling them at once and scheduling them later, using the keyboard to save time makes the process more enjoyable and takes less time.
In this post, you will discover useful Gutenberg keyboard shortcuts that you can implement in your workflow while editing posts in the block editor.
Getting Started with Block Editor Shortcuts
A lot of shortcuts are shown in this post, but I wanted to start with the essentials that can really help you save a lot of time while writing your post.
First: “/” If you type a forward slash Insert blocks quickly Start typing your name. This makes it easy to add blocks.
Second: Click “Enter” to create a new block.
Having these two will help you create blocks when mapping posts.
Third: “Ctrl + Shift + ALT + M” (Windows) or “CMD + Shift + ALT + M” (Mac) helps you quickly switch between the code editor and block editor to view or return code. As a block editor all at once.
Keeping these points in mind when getting started with Gutenberg will help make things easier.
Generic WordPress shortcuts for styling and formatting content
The following items you can implement in your post editing routine are common shortcuts that will help you edit your content faster.
That means shortcuts that help you do things like bold text, copy text, and more.
| Format for Mac | Format for Windows |
| cut: Command + X Copy: Cmd+ C Paste: Command + V Bold: command + b italic: command + me underlined text: Command + U Hyperlink selected text: command + k select all: Cmd + A save changes: Command + S | cut: Control + X Copy: Ctrl+C Paste: Control + V Bold: control + b italic: Control + I underlined text: Control + U Hyperlink selected text: control + key select all: Control + A save changes: Control + S |
global shortcut
After we’ve done the general shortcuts to help you format your content, let’s talk more about specific shortcuts to use for the Gutenberg editor.
First, let’s start with a global shortcut that we will use in all blocks and help manage all blocks.
Then we’ll talk about block-specific hotkeys that can be used in a specific block.
Global Shortcuts for Mac:
Here are the global Gutenberg shortcuts for Mac OS users.
- Show Shortcuts window: Ctrl + Option + H
- Undo Last Change: Cmd + Z
- Redo last undo: Cmd + Shift + Z
- Show or hide the settings sidebar: Cmd + Shift + ,
- Go to the next part of the editor: Control + `
- Go to the previous part of the editor: Ctrl + Shift + `
- Toggle between visual and code editors: Cmd + Opt + Shift + M
- Insert new block before selected block: Cmd + option + t
- Insert new block before selected block: Cmd + option + y
- clear choice: Esc
- Open block navigation menu: Option + Ctrl + O
- Navigate to the next part of the editor: Option + Ctrl + N
- Navigate to the previous part of the editor: Option + Ctrl + P
- Navigate to the nearest toolbar: Fn + Option + F10
Global Shortcuts for Windows:
Here are the global Gutenberg shortcuts for Windows devices:
- Show Shortcuts window: Alt + Shift + H
- Undo Last Change: Ctrl + Z
- Redo last undo: Ctrl + Shift + Z
- Show or hide the settings sidebar: Ctrl + Shift + ,
- Go to the next part of the editor: Control + `
- Go to the previous part of the editor: Ctrl + Shift + `
- Toggle between visual and code editors: Ctrl + Alt + Shift + M
- Insert new block before selected block: Ctrl + Alt + T
- Insert new block before selected block: Ctrl + Alt + Y
- clear choice: Esc
- Open block navigation menu: Alt + Shift + O
- Navigate to the next part of the editor: Alt + Shift + N
- Navigate to the previous part of the editor: Alt + Shift + P
- Navigate to the nearest toolbar: Alt + F10
Block Shortcut
Once you know the global hotkeys, there are hotkeys you can use on each block to help you do different things like duplicating blocks and more.
Block Shortcut for Mac:
Here are the shortcuts for Mac devices.
- Duplicate the selected block: Cmd + Shift + D
- Remove selected block: Cmd + Opt + Backspace
- Change block type after adding paragraph: /
- Insert new block before selected block: Cmd + Option + T
- Insert new block before selected block: Cmd + Option + Y
Block shortcuts for Windows:
Shortcuts for Windows devices include:
- Duplicate the selected block: Ctrl + Shift + D
- Remove selected block: Ctrl + Alt + Backspace
- Change block type after adding paragraph: /
- Insert new block before selected block: Ctrl + Alt + T
- Insert new block before selected block: Ctrl + Alt + Y
Create your own keyboard shortcuts in Gutenberg
To create specific shortcuts that help you perform specific tasks in your workflow, you can use programs such as: auto hotkey. The program helps you set up scripts and create shortcuts for the things you want to do, so just press a hotkey and you’re done.
conclusion
Knowing the shortcuts simplifies your workflow. It may not seem like much, but it adds up over time. Can you imagine yourself right-clicking and then clicking Copy or Paste?
In this post, we discovered the best keyboard shortcuts to use with the Gutenberg editor.
Start by adding a few things to your workflow.
And always remember the Ctrl+Opt+H shortcut on Mac and the Alt+Shift+H shortcut to bring up the shortcut window on Windows.
What are the most used keyboard shortcuts in the Gutenberg editor? Let us know below.
