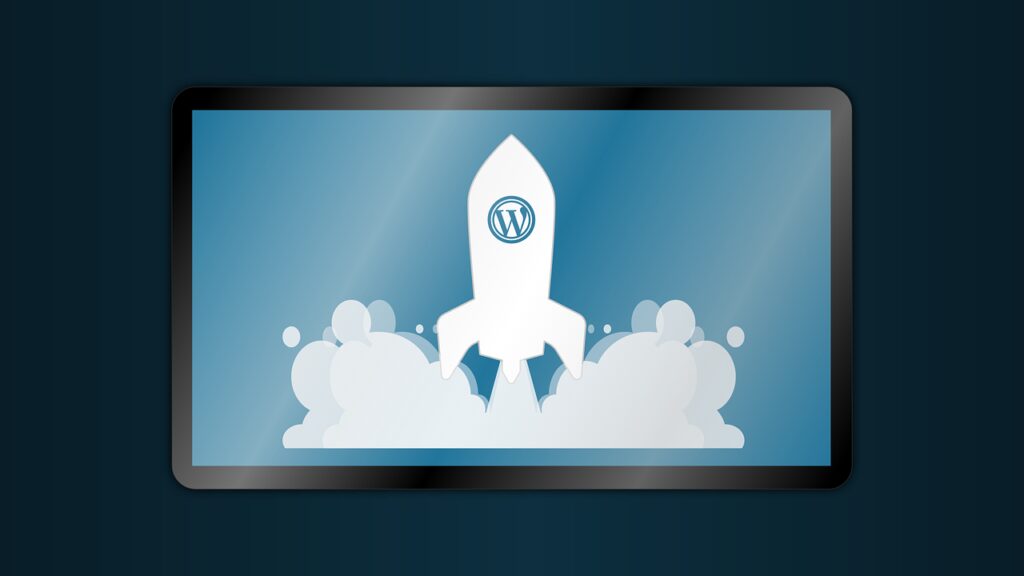
wordPress Gutenberg 블록 편집기 키보드 단축키
Gutenberg로 알려진 새로운 WordPress 블록 편집기가 날이 갈수록 인기를 얻고 있습니다.
WordPress 사용자는 이미 시간을 절약하는 기능을 사용하고 있습니다. 그러한 기능 중 하나가 바로 단축키입니다.
네, 키보드를 떠나 마우스를 사용하는 대신 핫키를 사용하면 시간을 절약할 수 있습니다. 확실히 프로세스 속도가 빨라집니다.
그리고 정기적으로 이런 작업을 하는 사람, 특히 여러 게시물을 만들고, 한 번에 스타일을 지정하고, 나중에 예약하는 사람이라면 키보드를 사용하여 시간을 절약하면 작업을 더 즐겁게 수행할 수 있고 시간도 덜 걸립니다.
이 게시물에서는 블록 편집기에서 게시물을 편집하는 동안 워크플로에 구현할 수 있는 유용한 Gutenberg 단축키를 알아봅니다.
블록 편집기 단축키 시작하기
이 글에서는 많은 단축키를 소개하지만, 글을 쓰는 동안 많은 시간을 절약하는 데 정말 도움이 되는 필수 단축키부터 시작하고 싶습니다.
첫째: "/" 슬래시를 입력하면 블록을 빠르게 삽입 이름을 입력하기 시작합니다. 이렇게 하면 블록을 쉽게 추가할 수 있습니다.
두 번째: “Enter”를 클릭하여 새 블록을 만듭니다.
이 두 가지가 있으면 게시물을 매핑할 때 블록을 만드는 데 도움이 됩니다.
셋째: "Ctrl + Shift + ALT + M"(Windows) 또는 "CMD + Shift + ALT + M"(Mac)은 코드 편집기와 블록 편집기 사이를 빠르게 전환하여 코드를 보거나 반환하는 데 도움이 됩니다. 한 번에 블록 편집기로.
Gutenberg를 시작할 때 이러한 점을 명심하면 작업이 더 쉬워질 것입니다.
콘텐츠 스타일링 및 서식 지정을 위한 일반적인 WordPress 단축키
게시물 편집 루틴에 구현할 수 있는 다음 항목은 콘텐츠를 더 빠르게 편집하는 데 도움이 되는 일반적인 단축키입니다.
즉, 텍스트를 굵게 표시하거나 텍스트를 복사하는 등의 작업에 도움이 되는 단축키를 의미합니다.
| Mac용 포맷 | 윈도우용 포맷 |
| 잘라내기: Command + X 복사: Cmd+ C 붙여넣기: Command + V 굵게: command + b 이탤릭체: command + me 밑줄 친 텍스트: Command + U 선택된 텍스트에 하이퍼링크: command + k 모두 선택: Cmd + A 변경 사항 저장: Command + S | 잘라내기: Control + X 복사: Ctrl+C 붙여넣기: Control + V 굵게: control + b 이탤릭체: Control + I 밑줄 친 텍스트: Control + U 선택된 텍스트에 하이퍼링크: control + key 모두 선택: Control + A 변경 사항 저장: Control + S |
글로벌 단축키
콘텐츠 서식을 지정하는 데 도움이 되는 일반적인 단축키에 대해 알아보았으니, 이제 Gutenberg 편집기에 사용할 수 있는 구체적인 단축키에 대해 자세히 알아보겠습니다.
먼저, 모든 블록에서 사용할 수 있는 글로벌 단축키부터 시작해 모든 블록을 관리하는 데 도움을 드리겠습니다.
그러면 특정 블록에서 사용할 수 있는 블록별 단축키에 대해 알아보겠습니다.
Mac용 글로벌 단축키:
Mac OS 사용자를 위한 글로벌 Gutenberg 단축키는 다음과 같습니다.
- 단축키 창 표시: Ctrl + Option + H
- 마지막 변경 취소: Cmd + Z
- 마지막 실행 취소 다시 실행: Cmd + Shift + Z
- 설정 사이드바 표시 또는 숨기기: Cmd + Shift + ,
- 편집기의 다음 부분으로 이동: Control + `
- 편집기의 이전 부분으로 이동: Ctrl + Shift + `
- 시각적 편집기와 코드 편집기 간 전환: Cmd + Opt + Shift + M
- 선택한 블록 앞에 새 블록 삽입: Cmd + option + t
- 선택한 블록 앞에 새 블록 삽입: Cmd + option + y
- 명확한 선택: Esc
- 블록 탐색 메뉴 열기: Option + Ctrl + O
- 편집기의 다음 부분으로 이동: Option + Ctrl + N
- 편집기의 이전 부분으로 이동: Option + Ctrl + P
- 가장 가까운 도구 모음으로 이동: Fn + Option + F10
Windows용 글로벌 단축키:
Windows 기기에 대한 글로벌 Gutenberg 단축키는 다음과 같습니다.
- 단축키 창 표시: Alt + Shift + H
- 마지막 변경 취소: Ctrl + Z
- 마지막 실행 취소 다시 실행: Ctrl + Shift + Z
- 설정 사이드바 표시 또는 숨기기: Ctrl + Shift + ,
- 편집기의 다음 부분으로 이동: Control + `
- 편집기의 이전 부분으로 이동: Ctrl + Shift + `
- 시각적 편집기와 코드 편집기 간 전환: Ctrl + Alt + Shift + M
- 선택한 블록 앞에 새 블록 삽입: Ctrl + Alt + T
- 선택한 블록 앞에 새 블록 삽입: Ctrl + Alt + Y
- 명확한 선택: Esc
- 블록 탐색 메뉴 열기: Alt + Shift + O
- 편집기의 다음 부분으로 이동: Alt + Shift + N
- 편집기의 이전 부분으로 이동: Alt + Shift + P
- 가장 가까운 도구 모음으로 이동: Alt + F10
블록 바로가기
글로벌 단축키를 알게 되면 블록 복제 등 다양한 작업을 하는 데 도움이 되는 각 블록에서 사용할 수 있는 단축키가 있습니다.
Mac용 블록 단축키:
Mac 기기에 대한 단축키는 다음과 같습니다.
- 선택한 블록 복제: Cmd + Shift + D
- 선택한 블록 제거: Cmd + Opt + Backspace
- 문단 추가 후 블록 유형 변경: /
- 선택한 블록 앞에 새 블록 삽입: Cmd + Option + T
- 선택한 블록 앞에 새 블록 삽입: Cmd + Option + Y
Windows용 블록 단축키:
Windows 장치의 바로가기는 다음과 같습니다.
- 선택한 블록 복제: Ctrl + Shift + D
- 선택한 블록 제거: Ctrl + Alt + Backspace
- 문단 추가 후 블록 유형 변경: /
- 선택한 블록 앞에 새 블록 삽입: Ctrl + Alt + T
- 선택한 블록 앞에 새 블록 삽입: Ctrl + Alt + Y
Gutenberg에서 나만의 키보드 단축키를 만들어보세요
워크플로에서 특정 작업을 수행하는 데 도움이 되는 특정 단축키를 만들려면 다음과 같은 프로그램을 사용할 수 있습니다. 자동 핫키. 이 프로그램은 스크립트를 설정하고 수행하려는 작업에 대한 단축키를 만드는 데 도움이 되므로 핫키를 누르기만 하면 됩니다.
결론
단축키를 알면 작업 흐름이 간소화됩니다. 별로 중요하지 않은 것처럼 보일 수 있지만 시간이 지나면서 쌓입니다. 마우스 오른쪽 버튼을 클릭한 다음 복사 또는 붙여넣기를 클릭하는 것을 상상할 수 있습니까?
이 게시물에서는 Gutenberg 편집기에서 사용할 수 있는 최고의 단축키를 알아보았습니다.
먼저 작업 흐름에 몇 가지 사항을 추가해 보세요.
그리고 Mac에서는 Ctrl+Opt+H 단축키를, Windows에서는 Alt+Shift+H 단축키를 사용해 단축키 창을 불러오는 걸 꼭 기억하세요.
Gutenberg 편집기에서 가장 많이 사용되는 키보드 단축키는 무엇입니까? 아래에 알려주세요.
